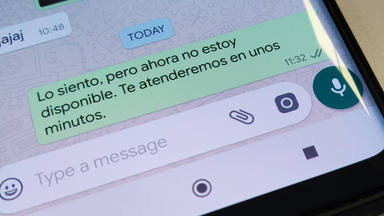Cómo guardar o compartir un chat de WhatsApp completo (incluidos vídeos, fotos y audios)
Tiempo de lectura: 2’
Las aplicaciones de mensajería instantánea se han convertido en un 'must' de nuestra vida cotidiana sin el que no podemos vivir. Un elemento indispensable que, en algunos casos, llega a generar adicción. Así que, 'apps' como WhatsApp se han convertido en objeto de artículos especializados en los que descubrir trucos, secretos y algunas funcionalidades que no son las de a diario, pero que pueden causarnos curiosidad en ciertos momentos para sacarle un mayor rendimiento. Hoy venimos a descubrir -para quien no lo sepa, porque puede que haya quien ya esté en conocimiento de ello- cómo guardar y/o compartir un chat entero, con todos sus elementos multimedia incluidos.
Lo primero que debemos tener en cuenta es que la clásica copia de seguridad que podemos programar para que se realice a una hora determinada del día, no es el úncio 'salvavidas' que tenemos de los chats que queramos guardar por los motivos que sean. No, porque también se pueden exportar, de manera que, además, te permitirán compartirlos con quien así desees. Y para que sepas cómo hacerlo, te lo indicamos en cinco sencillos pasos que podrás seguir casi con los ojos cerrados.
Los cinco sencillos pasos a tener en cuenta
- Lo primero, aunque pueda parecer una obviedad, es abrir WhatsApp y, más concretamente, el chat en el que se desee hacer esta operación.
- A continuación, deberemos pinchar sobre los tres puntos que aparecer en la parte superior del mismo. Al hacerlo, se desplegarán unas opciones y debemos escoger la última de todas, la nombrada como 'Más'.
- En ese momento aparecerá una nueva pestaña en la que veremos una serie de opciones que solo hacen referencia a esa conversación en concreto dentro de la que estamos: Reportar, Bloquear, Vaciar chat -haremos desaparecer todos los mensajes intercambiados con ese contacto hasta ese mismo momento- y Exportar chat. Es esta última opción la que estamos buscando para realizar la acción que venimos a explicar en este artículo.
- Al pulsar sobre la misma, la aplicación nos desplegará un nuevo menú donde se nos ofrecerá la posibilidad de exportar el chat con todo sus contenido. Es decir, que más allá de todo el texto que se haya escrito en ese chat privado, también podremos llevarnos las imágenes y archivos multimedia para ser abiertos en diferentes aplicaciones -por ejemplo, Telegram te ofrece esa posibilidad, así que, si dispones de cuenta, puedes hacerte un grupo para ti solo donde ir reportando ese contenido para tenerlo a mano y en una especie de segunda copia de seguridad.
- Por último, si lo deseas, hay otras opciones a la hora de exportarlo. Por ejemplo, puedes almacenarlo en alguna unidad digital -véase Gogle Drive-. Si eliges ese servicio de Google, se generará, automáticamente, una carpeta en la que se separá el texto -con un archivo con extensión .txt- y una subcarpeta con imágenes, vídeos y demás archivos multimedia que tuvieras en esa conversación en concreto. Esto te permite, además, compartir esa carpeta con aquella o aquellas personas que así lo desees, más allá de guardarte una copia para ti. Para tener a mano todo ese contenido que tanto te interesa guardar.
Relacionados